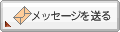2018年04月21日
標準アプリのカレンダーが便利!
今回の記事は標準アプリであるカレンダーのスケジュール管理をご紹介いたします。
同期カレンダーは使いやすく、どこにいてもスケジュール管理ができ、重宝しています。
実践されている方も大勢いらっしゃると思いますが、PC、iPhone、iPadでどのデバイスでスケジュールを入力しても、すぐに同期する事が出来ます。
つまり、PCで入力したスケジュールを、iPhoneで見る。iPhoneで編集したスケジュールをiPadで見るというように便利な使い方ができます。

iPhoneのカレンダーはGoogleやMicrosoftのOutlookカレンダーと同期する事が出来ます。
その他のアプリでも同期する事は可能ですが、仕事で使うPCはWindowsを利用しているという方も沢山いらっしゃると思いますので、ここではOutlookを使った同期方法をご紹介します。
まずはOutlookのアカウントを取得します。
アカウントの取得は画面に従って入力していけば取得できますので割愛させていただきますが、メールアドレスとパスワードはメモをとっていてください。
WindowsのPCを購入し初めて電源を入れる方はこちら
初期設定と同時にアカウントを取得
初期設定はしたが、Outlookのアカウントを取得していない方はこちら
Outlookアカウントの取得
アカウントが取得出来たらお使いのPCにOutlookアカウントを設定します。
初期設定でアカウントを取得された方は、iPhone & ipadの設定をされて下さい。
後はOutlookのアイコンを選び、メールアカウント、パスワードを入力すると完了です。
iPhone & iPadの設定
iPhone & iPadの同期はとても簡単です。あと少しで同期設定が完了します♪
設定から
後はOutlookをタップし、メールアカウント、パスワードを入力したら同期完了です。
Outlookはカレンダーの他にメール、連絡先、リマインダー、メモを同期する事が出来ます。
同期したくないアプリは個別に設定できますので、お好みで設定されて下さい。
同期カレンダーは使いやすく、どこにいてもスケジュール管理ができ、重宝しています。
実践されている方も大勢いらっしゃると思いますが、PC、iPhone、iPadでどのデバイスでスケジュールを入力しても、すぐに同期する事が出来ます。
つまり、PCで入力したスケジュールを、iPhoneで見る。iPhoneで編集したスケジュールをiPadで見るというように便利な使い方ができます。
iPhoneのカレンダーはGoogleやMicrosoftのOutlookカレンダーと同期する事が出来ます。
その他のアプリでも同期する事は可能ですが、仕事で使うPCはWindowsを利用しているという方も沢山いらっしゃると思いますので、ここではOutlookを使った同期方法をご紹介します。
まずはOutlookのアカウントを取得します。
アカウントの取得は画面に従って入力していけば取得できますので割愛させていただきますが、メールアドレスとパスワードはメモをとっていてください。
PCのアカウント設定
初期設定と同時にアカウントを取得
初期設定はしたが、Outlookのアカウントを取得していない方はこちら
Outlookアカウントの取得
アカウントが取得出来たらお使いのPCにOutlookアカウントを設定します。
初期設定でアカウントを取得された方は、iPhone & ipadの設定をされて下さい。

| ①画面左下のWindowsロゴをクリック |
| ②設定のアイコンをクリック | |
 | ③アカウントをクリック |

| ④メール&アプリアカウントをクリック |

| ⑤アカウントの追加をクリック |
後はOutlookのアイコンを選び、メールアカウント、パスワードを入力すると完了です。
iPhone & iPadの設定
iPhone & iPadの同期はとても簡単です。あと少しで同期設定が完了します♪
設定から

| ①アカウントとパスワードをタップ ②アカウントを追加をタップ |
後はOutlookをタップし、メールアカウント、パスワードを入力したら同期完了です。
Outlookはカレンダーの他にメール、連絡先、リマインダー、メモを同期する事が出来ます。
同期したくないアプリは個別に設定できますので、お好みで設定されて下さい。
Posted by ぱぱな at 20:15│Comments(0)
│ビジネスアプリレビュー